How to concatenate in Excel
What is concatenate in excel : Concatenate Function
Are you tired of manually combining data in Excel, one cell at a time? If so, you’ve come to the right place. In this comprehensive guide, we will delve into the art of concatenation in Excel, teaching you the skills to effortlessly merge and manipulate data within the popular spreadsheet software.
Whether you need to combine names and addresses, merge columns of text, or concatenate values with specific separators, mastering the art of concatenation will save you valuable time and improve your productivity.
Join us as we explore the step-by-step process of concatenating cells, ranges, and text strings in Excel. We’ll cover essential functions, formulas, and techniques to help you create powerful and versatile concatenation formulas. By the end of this guide, you’ll have the confidence to handle complex data manipulation tasks with ease.
So, if you’re ready to level up your Excel skills and unleash the full potential of concatenation, let’s dive in!
Understanding the CONCATENATE function
Concatenation is the process of combining or merging text strings, numbers, or cells into a single entity. In Excel, the CONCATENATE function is a powerful tool that allows you to concatenate multiple values together. The syntax of the CONCATENATE function is straightforward: you simply provide the text or cell references you want to join, separated by commas. For example, if you want to combine the contents of cell A1 and B1, you would use the formula =CONCATENATE(A1, B1).
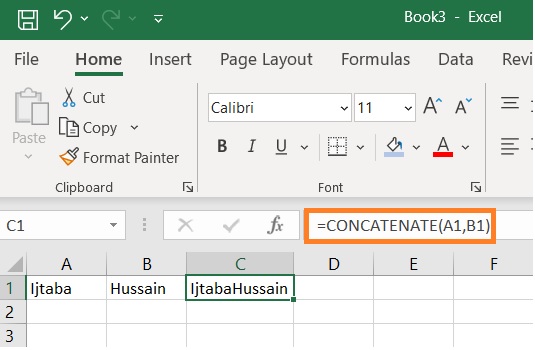
The CONCATENATE function is not limited to just two cells or values; you can concatenate as many text strings or cell references as needed. This flexibility makes it a valuable tool for manipulating and merging data in Excel. Additionally, the CONCATENATE function can be nested within other functions, allowing for even more complex concatenation operations.
When using the CONCATENATE function, it’s important to keep in mind that Excel treats all values as text by default. This means that numbers, dates, and other non-text values need to be converted to text format before concatenation. Failure to do so may result in unexpected or incorrect results.
Using the CONCAT function in Excel
In addition to the CONCATENATE function, Excel also provides the CONCAT function, which offers a simplified approach to concatenation. The CONCAT function works in a similar way to the CONCATENATE function but eliminates the need for commas between text strings or cell references. Instead, you can simply list the values you want to concatenate within the parentheses. For example, to concatenate the contents of cells A1, B1, and C1, you would use the formula =CONCAT(A1, B1, C1).
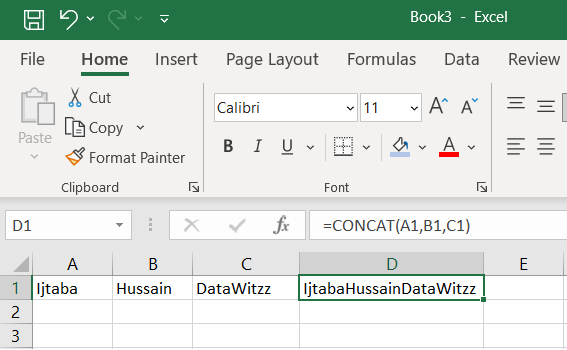
One advantage of the CONCAT function is its ability to handle empty cells without causing errors. When using the CONCATENATE function, an empty cell will result in a null value in the concatenated string. However, the CONCAT function automatically ignores empty cells, resulting in a cleaner and more accurate concatenation.
It’s worth noting that the CONCAT function is only available in newer versions of Excel, starting from Excel 2016 and Excel for Microsoft 365. If you’re using an older version of Excel, you will need to rely on the CONCATENATE function or consider updating your software.
Concatenating text and numbers in Excel
In Excel, you can easily concatenate text and numbers to create customized strings. When combining text and numbers, it’s essential to convert the numbers to text format using the TEXT function. The TEXT function allows you to specify the format of the number, such as currency or date, before concatenating it with the text.
To demonstrate this, let’s say you have a list of product names in column A and their corresponding prices in column B. You want to concatenate the product names with their prices in a specific format, such as “Product Name: Price”. Here’s how you can achieve this:
1. In an empty column, enter the formula =CONCATENATE(“Product Name: “, A1, “, Price: “, TEXT(B1, “$0.00”)).
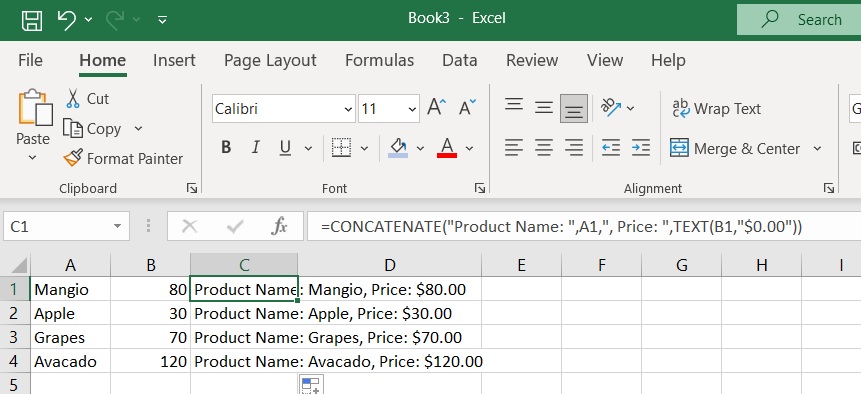
2. Drag the formula down to apply it to the remaining cells.
This formula combines the static text “Product Name: ” with the value in cell A1, followed by “, Price: ” and the formatted value from cell B1. The TEXT function formats the number as currency using the “$0.00” format code.
By combining text and numbers in this way, you can create dynamic and informative strings that enhance the readability and usefulness of your data.
Concatenating multiple cells in Excel
Concatenating multiple cells in Excel is a common task when working with large datasets or combining data from different sources. Fortunately, Excel provides several methods to achieve this.
One straightforward approach is to use the CONCATENATE or CONCAT function and list each cell reference as an argument. For example, if you want to combine the contents of cells A1, B1, and C1, you would use the formula `=CONCATENATE(A1, B1, C1)` or `=CONCAT(A1, B1, C1)`.
Alternatively, you can use the ampersand (&) operator, which is a shorthand method for concatenation. To concatenate the same cells as before, you would use the formula `=A1&B1&C1. This method is often preferred for its simplicity and readability.x
If you have a large range of cells to concatenate, manually typing each cell reference can be time-consuming and prone to errors. In such cases, you can use the CONCATENATE or CONCAT function with the range of cells enclosed in the INDIRECT function. The INDIRECT function converts a text string into a valid cell reference. For example, to concatenate the values in cells A1 to A10, you would use the formula =CONCATENATE(INDIRECT(“A1:A10”)) or =CONCAT(INDIRECT(“A1:A10”)).
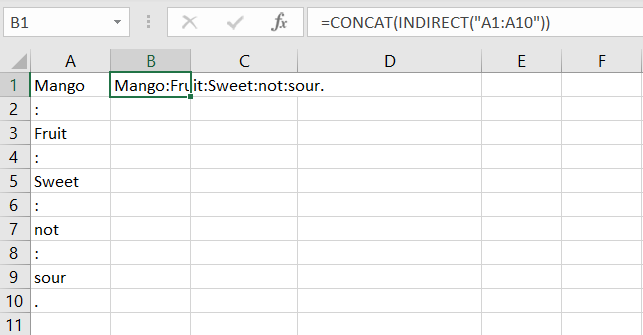
By utilizing these techniques, you can concatenate multiple cells efficiently and accurately, no matter the size of your dataset.
Concatenating with delimiters in Excel
When merging data from multiple cells, you may want to include a separator or delimiter between the values to improve readability or facilitate further data analysis. Excel provides various methods to concatenate with delimiters.
One common approach is to insert the delimiter directly into the formula. For example, to concatenate the contents of cells A1 to A5 with a comma as the delimiter, you would use the formula =CONCATENATE(A1, “, “, A2, “, “, A3, “, “, A4, “, “, A5) or =CONCAT(A1, “, “, A2, “, “, A3, “, “, A4, “, “, A5).
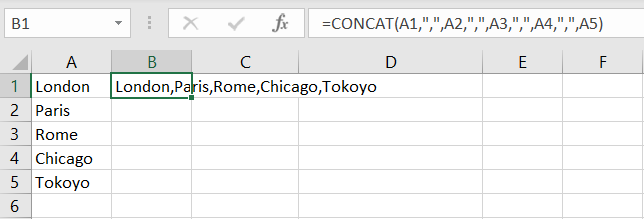
While this method works well for a small number of cells, it becomes cumbersome and prone to errors when dealing with larger ranges. In these cases, you can use the TEXTJOIN function, introduced in Excel 2016 and Excel for Microsoft 365. The TEXTJOIN function allows you to concatenate a range of cells with a specified delimiter, all in a single formula.
To concatenate the values in cells A1 to A5 with a comma as the delimiter using the TEXTJOIN function, you would use the formula `=TEXTJOIN(“, “, TRUE, A1:A5)`. The first argument specifies the delimiter, the second argument determines whether to ignore empty cells, and the third argument specifies the range of cells to concatenate.
The TEXTJOIN function offers greater flexibility and simplicity when concatenating with delimiters, making it a valuable tool in your Excel arsenal.
Advanced concatenation techniques in Excel
In addition to the basic concatenation methods discussed so far, Excel offers advanced techniques that can enhance your data manipulation capabilities. Let’s explore a few of these techniques:
1. CONCATENATE with IF: By combining the CONCATENATE function with the IF function, you can conditionally concatenate values based on specific criteria. This allows you to create dynamic concatenated strings that adapt to changes in your data. For example, you can concatenate a product name and its price only if the price is above a certain threshold.
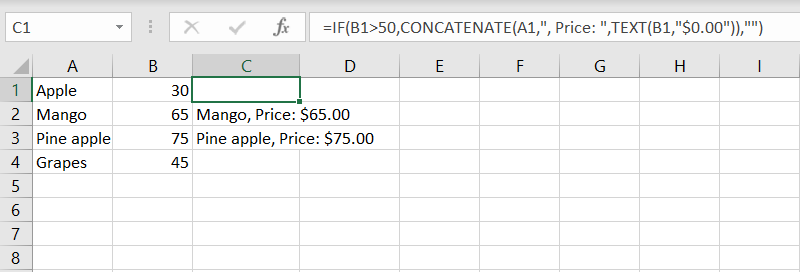
2. Concatenating with line breaks : Sometimes, you may need to concatenate values with line breaks to create multiline text or improve the readability of your data. To achieve this, you can use the CHAR function in combination with the CONCATENATE or CONCAT function. For example, to concatenate the contents of cells A1, B1, and C1 with line breaks, you would use the formula `=CONCATENATE(A1, CHAR(10), B1, CHAR(10), C1)` or `=CONCAT(A1, CHAR(10), B1, CHAR(10), C1)`. The CHAR(10) function returns the line break character. You need to do Paste Special >> Values to get the result
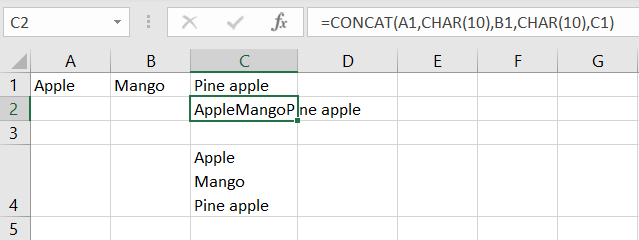
3. Concatenating with conditional separators : If you want to concatenate values with different separators based on specific conditions, you can use the IF function in combination with the CONCATENATE or CONCAT function. This technique allows you to customize the separators used in the concatenated string. For example, you can concatenate a list of names with a comma as the separator, but use a semicolon when the name starts with a vowel.

By utilizing these advanced concatenation techniques, you can handle complex data manipulation tasks and create customized strings that meet your specific requirements.
Troubleshooting common concatenation errors in Excel
While concatenation in Excel is a powerful tool, it’s not without its pitfalls. Here are some common errors you may encounter when using concatenation and how to troubleshoot them:
1. #VALUE! error: This error occurs when Excel encounters an invalid argument or incompatible data types in the CONCATENATE or CONCAT function. To resolve this error, ensure that all arguments are of the correct type and properly formatted.
2. Null values: When concatenating multiple cells or values, empty cells may result in null values in the concatenated string. To handle this, you can use the IF function to check for empty cells and replace them with a default value or leave them blank.
3. Incorrect formatting: When concatenating text and numbers, formatting issues may arise if the numbers are not converted to text format using the TEXT function. Double-check that all non-text values are properly formatted before concatenation.
By understanding these common errors and implementing appropriate troubleshooting techniques, you can avoid potential pitfalls and ensure accurate and error-free concatenation in Excel.
Concatenation best practices and tips
To maximize the efficiency and effectiveness of concatenation in Excel, consider the following best practices and tips:
1. Use named ranges: Instead of directly referencing cell ranges in your formulas, consider using named ranges. Named ranges make your formulas more readable and easier to maintain, especially when concatenating with large ranges of cells.
2. Plan your delimiters: Before concatenating with delimiters, carefully consider the type and placement of the delimiter. Choose a delimiter that does not appear in the data you’re concatenating to avoid confusion or errors.
3. Test with sample data: When working with complex concatenation formulas, it’s a good practice to test your formulas with sample data before applying them to your entire dataset. This allows you to identify and fix any errors or unexpected results early on.
4. Document your formulas: As with any complex formulas in Excel, it’s essential to document your concatenation formulas. Adding comments or notes within your spreadsheet can help you and others understand the purpose and functionality of your formulas.
By following these best practices and tips, you can streamline your concatenation workflows and ensure consistent and reliable results.
You can read more on concatenate from here.
Conclusion
In this comprehensive guide, we’ve explored the art of concatenation in Excel, providing you with the skills to effortlessly merge and manipulate data within the popular spreadsheet software. We covered the essential functions, formulas, and techniques to help you create powerful and versatile concatenation formulas. From understanding the CONCATENATE and CONCAT functions to advanced techniques like conditional concatenation, you now have the knowledge and confidence to handle complex data manipulation tasks with ease.
By harnessing the power of concatenation, you can save valuable time, improve your productivity, and unlock the full potential of Excel. So, why continue manually combining data when you can master the art of concatenation? Start applying these techniques in your Excel workflows and experience the transformative power of efficient data manipulation.